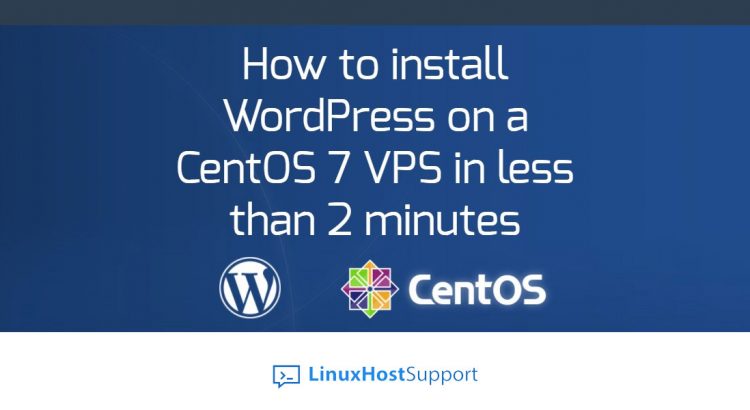This tutorial will show you how to setup and install WordPress on your CentOS 7 VPS in less than 2 minutes. While WordPress is already easy to setup and install, we’re going to make this process even easier. We’ve put together a script containing some commands which will help you set up and install WordPress on your CentOS 7 machine in no time. Installing WordPress on a CentOS 7 VPS is really an easy task and it can be done in less than 2 minutes.
All you have to do is to copy and paste the script into a file, execute it, and answer a few basic questions. But before we begin, you will need to have your MySQL ‘root’ password set. If not, please run:
mysql_secure_installation
Set your MySQL ‘root’ password before executing the script below. If for some reason you don’t remember your MySQL password, then you can easily reset your MySQL ‘root’ password as described here.
NOTE: Keep in mind that you need to have a domain name registered and pointing to your server’s IP address before installing WordPress, or else this script will not work.
This is the script, you will need to open up your favorite text editor, copy and paste this script into your editor, and save it with a name of your choice.
#!/bin/bash
#Install WordPress on a CentOS 7 VPS
#Set variables and create database
clear
echo -n "Enter your MySQL root password: "
read -s rootpass
echo ""
read -p "Database name: " dbname
read -p "Database username: " dbuser
read -p "Enter a password for user $dbuser: " userpass
mysql -uroot -p$rootpass <<MYSQL_SCRIPT
CREATE DATABASE $dbname CHARACTER SET utf8 COLLATE utf8_general_ci;
DELETE FROM mysql.user WHERE user='$dbuser' AND host = 'localhost';
FLUSH PRIVILEGES;
CREATE USER $dbuser@localhost;
GRANT ALL PRIVILEGES ON $dbname.* TO $dbuser@localhost IDENTIFIED BY '$userpass';
FLUSH PRIVILEGES;
MYSQL_SCRIPT
echo "Database created. Starting installation!"
sleep 2
#Download, install, and configuration of WordPress
read -p "Enter your server's public IP address: " address
read -r -p "Enter your WordPress URL [e.g. mydomain.com]: " wordurl
mkdir -p /var/www/html/$wordurl
cd /tmp/
wget -q http://wordpress.org/latest.tar.gz
tar -xzf latest.tar.gz -C /var/www/html/
rm -f /tmp/latest.tar.gz
mv /var/www/html/wordpress /var/www/html/$wordurl
cd /var/www/html/$wordurl
sed -e "s/database_name_here/"$dbname"/" -e "s/username_here/"$dbuser"/" -e "s/password_here/"$userpass"/" wp-config-sample.php > wp-config.php
chown apache: -R /var/www/html/$wordurl
#Create a Virtual Host
echo "
<VirtualHost $address:80>
ServerName www.$wordurl
DocumentRoot "/var/www/html/$wordurl"
DirectoryIndex index.php
Options FollowSymLinks
ErrorLog logs/$wordurl-error_log
CustomLog logs/$wordurl-access_log common
</VirtualHost>
" >> /etc/httpd/conf/httpd.conf
#Create .htaccess file
echo "
# BEGIN WordPress
<IfModule mod_rewrite.c>
RewriteEngine On
RewriteBase /
RewriteRule ^index\.php$ - [L]
RewriteCond %{REQUEST_FILENAME} !-f
RewriteCond %{REQUEST_FILENAME} !-d
RewriteRule . /index.php [L]
</IfModule>
# END WordPress
" >> /var/www/html/$wordurl/.htaccess
systemctl restart httpd
echo "Continue your installation at http://www.$wordurl/wp-admin/install.php"
#End of script
Once you have saved this file, now you will need to make this executable by running this command:
chmod +x <name of your file>
Now that you have made your file executable, you can now execute your script and install WordPress:
./<name of your file>
The script will then ask you for information to create a MySQL database for your WordPress installation, after which it then downloads, installs, and configures your installation to work with your database. Finally, it creates a virtual host with which your WordPress installation will be served to a web browser. Altogether, this should take no more than a few minutes to set up and run.
Now that you have successfully installed WordPress on your server, the last thing you’ll need to do is to navigate to http://<yourwebsitehere>.com/wp-admin/install.php and finish configuring your WordPress installation.
Of course, you don’t have to do any of this if you use one of our Linux Host Support services, in which case you can simply ask our expert Linux admins to install this for you. They are available 24×7 and will take care of your request immediately.
PS. If you liked this post, please share it with your friends on the social networks using the buttons below, or simply leave a comment. Thanks.