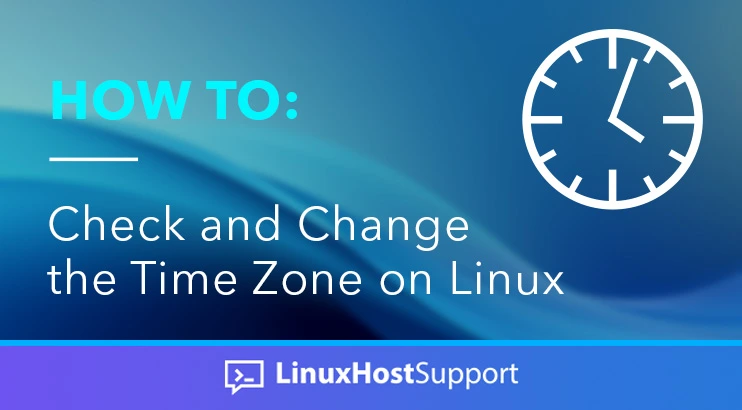Time zones are very important for the Linux system because they can affect how the system operates, as well as affecting data displayed on your website for example. In this blog post, we will explain how to check and change the time zone on your Linux server. Setting the time and date is also important as it involves setting the correct time zone. These settings can be easily checked and changed according to your needs.
Changing the timezone on a Linux server is a very straightforward process. Let’s get things done!
Prerequisites
- A server running a recent version of Linux
- User privileges: root or non-root user with sudo privileges
Update the System
Before we make any changes to our Linux system, we should always update the packages to the latest version available. To do that, execute the following command:
sudo apt-get update -y && sudo apt-get upgrade -y
If there’s a new kernel update, you’ll need to restart to load the new kernel.
Check the Time Zone
All Linux servers have some kind of time zone that is already set. To check the time zone, we need to use the timedatecl command. The timedatectl command in Linux is used for displaying the current time on your server. It displays the system time, the hardware clock, and the time zone configured on your system. There is additional info as output from this command about the status of the systemd-timesyncd.service and clock synchronization.
Let’s execute the timedatectl command and see the exact output:
root@host:~# timedatectl
Local time: Sun 2024-01-14 15:57:57 CST
Universal time: Sun 2024-01-14 21:57:57 UTC
RTC time: Sun 2024-01-14 21:57:57
Time zone: America/Chicago (CST, -0600)
System clock synchronized: yes
NTP service: active
RTC in local TZ: no
The first line displays the local time, the second line is the Universal time, and the third line is the hardware clock (RTC, or Real Time Clock). Then the timezone is displayed, and as you can see on our system it’s set to America/Chicago CST (Central Standard Time). After that is the info about the synchronization, the network time protocol service, and the hardware clock in the local time zone, which in this case is disabled.
We can check the time zone if we execute the date command:
root@host:~# date Sun Jan 14 16:12:14 CST 2024
There is also another way to check the time zone, and that way is by listing the following file:
ls -l /etc/localtime
You should get the following outptut:
root@host:~# ls -al /etc/localtime lrwxrwxrwx 1 root root 35 Jan 14 16:14 /etc/localtime -> /usr/share/zoneinfo/America/Chicago
As you can see, the timedatectl command is easier to use and the output of that command includes more details compared to the other methods.
Change the Time Zone on Linux
In the previous step, we explained different ways for checking the time zone. Now let’s cover how to change the current time zone on Linux.
Before changing the time zone, we need to list the available time zones with the following command:
timedatectl list-timezones
You will get a long list of time zones, as listed below:
Africa/Abidjan Africa/Accra Africa/Addis_Ababa Africa/Algiers Africa/Asmara Africa/Asmera Africa/Bamako . . America/Anchorage America/Anguilla America/Antigua America/Araguaina America/Argentina/Buenos_Aires America/Argentina/Catamarca America/Argentina/ComodRivadavia America/Argentina/Cordoba America/Argentina/Ushuaia . . Europe/Monaco Europe/Moscow Europe/Nicosia Europe/Oslo Europe/Paris Europe/Podgorica Europe/Prague Europe/Riga Europe/Rome Europe/Samara Europe/San_Marino
To change the current time zone to Europe/Monaco for example, you need to execute the following command:
timedatectl set-timezone Europe/Monaco
After executing this command, you can check the time zone to see the changes:
root@host:~# timedatectl
Local time: Sun 2024-01-15 22:28:29 CET
Universal time: Sun 2024-01-15 21:28:29 UTC
RTC time: Sun 2024-01-15 21:28:29
Time zone: Europe/Monaco (CET, +0100)
System clock synchronized: yes
NTP service: active
RTC in local TZ: no
As you can see the time zone was successfully changed.
Another way to change the time zone is using the tzselect command:
root@host:~# tzselect Please identify a location so that time zone rules can be set correctly. Please select a continent, ocean, "coord", or "TZ". 1) Africa 2) Americas 3) Antarctica 4) Asia 5) Atlantic Ocean 6) Australia 7) Europe 8) Indian Ocean 9) Pacific Ocean 10) coord - I want to use geographical coordinates. 11) TZ - I want to specify the timezone using the Posix TZ format. #?
Now, you can select the continent, ocean, and coordinates, or specify the time zone using the Posix TZ format. Let’s choose number 1 for the Africa continent. You will get a list of all countries in Africa.
Please select a country whose clocks agree with yours. 1) Algeria 13) Côte d'Ivoire 25) Iceland 37) Namibia 49) Sudan 2) Angola 14) Djibouti 26) Kenya 38) Niger 50) Tanzania 3) Benin 15) Egypt 27) Lesotho 39) Nigeria 51) Togo 4) Botswana 16) Equatorial Guinea 28) Liberia 40) Rwanda 52) Tunisia 5) Burkina Faso 17) Eritrea 29) Libya 41) Sao Tome & Principe 53) Uganda 6) Burundi 18) Eswatini (Swaziland) 30) Madagascar 42) Senegal 54) Western Sahara 7) Cameroon 19) Ethiopia 31) Malawi 43) Sierra Leone 55) Zambia 8) Central African Rep. 20) Gabon 32) Mali 44) Somalia 56) Zimbabwe 9) Chad 21) Gambia 33) Mauritania 45) South Africa 10) Comoros 22) Ghana 34) Mayotte 46) South Sudan 11) Congo (Dem. Rep.) 23) Guinea 35) Morocco 47) Spain 12) Congo (Rep.) 24) Guinea-Bissau 36) Mozambique 48) St Helena #?
We will choose number 45 for example to change the time zone to South Africa.
The following information has been given: South Africa Therefore TZ='Africa/Johannesburg' will be used. Selected time is now: Mon Jan 15 13:00:40 SAST 2024. Universal Time is now: Mon Jan 15 11:00:40 UTC 2024. Is the above information OK? 1) Yes 2) No #?
After that, we can confirm by typing 1 and hitting the Enter button. You will get the following screen:
You can make this change permanent for yourself by appending the line TZ='Africa/Johannesburg'; export TZ to the file '.profile' in your home directory; then log out and log in again. Here is that TZ value again, this time on standard output so that you can use the /usr/bin/tzselect command in shell scripts: Africa/Johannesburg
You should definitely add that line to your .profile file so that your time zone is remembered when you next login:
echo "TZ='Africa/Johannesburg'; export TZ" >> ~/.profile
Congratulations! You successfully changed your time zone using two different ways.
Of course, you don’t have to spend your time on this and if you have a managed Linux support plan with us. We will help you with any aspect of your server time zones, including any app-specific time zone settings. You can simply ask our support team – they are available 24/7 and will be able to help you with your time zone as well as any additional requirements that you may have.