TeamSpeak 3 is voice-over-internet protocol (VOIP) software. It provides audio communication features, that can be used online gaming, educational training, internal business communication, and staying in touch with friends and family. TeamSpeak is easy to use and offers high security standards, excellent audio quality, and low system and bandwidth usage. Featuring a client-server architecture, TeamSpeak 3 is literally capable of handling up to thousands of simultaneous users.
Listed below are some of the key TeamSpeak features:
- Superior Voice Quality
- High Scalability
- Powerful File Transfer
- Text Chat
- 3D Sound Effects
- Decentralized Infrastructure
- Robust Permission System
- Mobile applications for Android and iOS
- In-Game Overlay
- Limitless Customization
and many more…
In this tutorial we will guide you through the steps of installing TeamSpeak 3 Server on a CentOS 7 VPS.
Update the system
First thing you need to do is to log in to your CentOS 7 VPS via SSH as user root.
ssh root@IP_Address -p Port_Number
Before installing TeamSpeak Server it is recommended to update all packages installed on your server.
yum -y update
Install TeamSpeak Server
It is not recommended to run TeamSpeak as user root, so we will create a new system user by running the following command
adduser --shell /bin/false teamspeak -d /opt/teamspeak3 -M
Download TeamSpeak 3 Server for Linux from their official website
wget http://dl.4players.de/ts/releases/3.0.13.8/teamspeak3-server_linux_amd64-3.0.13.8.tar.bz2
unpack the downloaded archive, rename the directory and remove the downloaded archive
tar -jxvf teamspeak3-server_linux_amd64-3.0.13.8.tar.bz2 mv teamspeak3-server_linux_amd64 teamspeak3 rm -f teamspeak3-server_linux_amd64-3.0.13.8.tar.bz2
To start the TeamSpeak server switch the user
su teamspeak
and execute the following command
cd /opt/teamspeak ./ts3server_startscript.sh start
You should get the following output
Starting the TeamSpeak 3 server TeamSpeak 3 server started, for details please view the log file root@linuxhostsupporttest [/opt/teamspeak3]# ------------------------------------------------------------------ I M P O R T A N T ------------------------------------------------------------------ Server Query Admin Account created loginname= "serveradmin", password= "KffDEVoW" ------------------------------------------------------------------ ------------------------------------------------------------------ I M P O R T A N T ------------------------------------------------------------------ ServerAdmin privilege key created, please use it to gain serveradmin rights for your virtualserver. please also check the doc/privilegekey_guide.txt for details. token=X3wT1SSVrW9VmwRkpNC32ezYhaSJ7bp8WOwBWOnB ------------------------------------------------------------------
If you want to stop the TeamSpeak server use the following command
./ts3server_startscript.sh stop
You can also create a systemd service to easily start/stop/restart TeamSpeak and start the service automatically on server boot. To do that, create a ‘teamspeak.service’ file with the following content
vim /lib/systemd/system/teamspeak.service [Unit] Description=TeamSpeak 3 Server Server After=network.target [Service] Type=simple WorkingDirectory=/opt/teamspeak3/ ExecStart=/opt/teamspeak3/ts3server_startscript.sh start inifile=ts3server.ini ExecStop=/opt/teamspeak3/ts3server_startscript.sh stop User=teamspeak Group=teamspeak PIDFile=/opt/teamspeak3/ts3server.pid Restart=always StandardOutput=syslog StandardError=syslog SyslogIdentifier=teamspeak [Install] WantedBy=multi-user.target
Save the file and execute the following commands to enable and start the service
systemctl --system daemon-reload systemctl enable teamspeak3.service systemctl start teamspeak3.service
Installing TeamSpeak on a CentOS 7 server is an easy task if you are using one of our Linux Host Support Services. Feel free to ask our expert Linux Administrators to install TeamSpeak on a CentOS 7 these for you, and it will be taken care of immediately. They are available 24×7, so you can get the help you need at any time.
PS. Feel free to share this blog post if you liked it by using the social network shortcuts – you can also leave a comment instead, found under the share buttons.
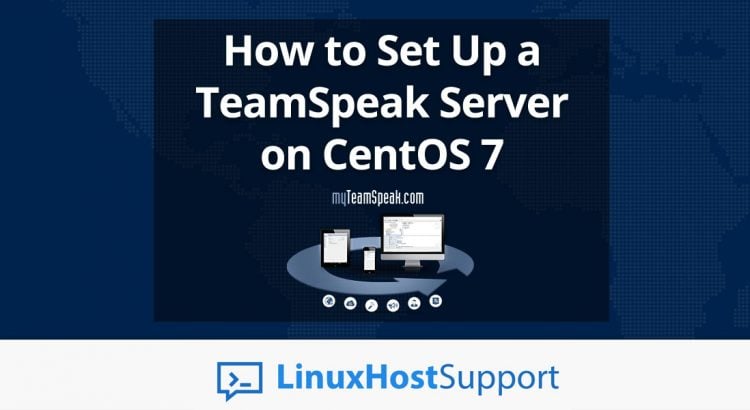


Great tutorial and still works fine in 2018, thanks 😀